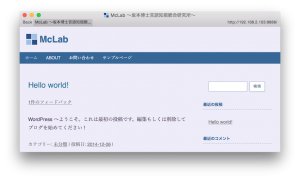サーバーのIPアドレスやドメイン名を変更するとWordpressのページは正常に表示されなくなります。 画面が真っ白になったり、サーバ管理者の顔が真っ青になったり、HTMLだけ表示されてCSSは読み込まれなかったりするような状態ですね。

これはWordpressの管理画面で設定したWordPress アドレス・サイトアドレスが以前のアドレスのままになっているためです。 2つの対処法がありますが、まずは一つ目の一番簡単な方から紹介します。
ログインセッションがまだ残っている場合
以下のURLにアクセスしてみてください。
http://<新しいアドレス>/wordpress/wp-admin/options-general.php
wordpressという部分の名称はインストール時の設定よって異なる場合があります。

少し時間が掛かるかもしれませんが、Wordpress管理画面の一般設定(設定 > 一般)が開かれると思います。 ここで旧アドレスを新しいアドレスに書き換えることができます。 変更後は「変更を保存」ボタンを押しましょう。
ログイン画面が表示されてしまう場合はデータベースを直接書き換える必要があります。
データベースの値を直接書き換える方法
MySQLにログインしてください。 端末(Terminal・コマンドプロンプト)を使う場合は以下のコマンドを使います。
SQLを起動
mysql -u root -pパスワードを指定した覚えが無い場合は大抵「ユーザ名称: root、パスワード: root」でログインできます。
MAMPを使っている場合は
/Applications/MAMP/Library/bin/mysql -u root -pLinuxを使っている場合は
/usr/local/mysql/bin/mysql -u root -pWordPressデーターベースを選択
show databases;コマンドでWordPress用のデーターベースを探し、use <データーベース名>;で対象のデーターベースを選択します。
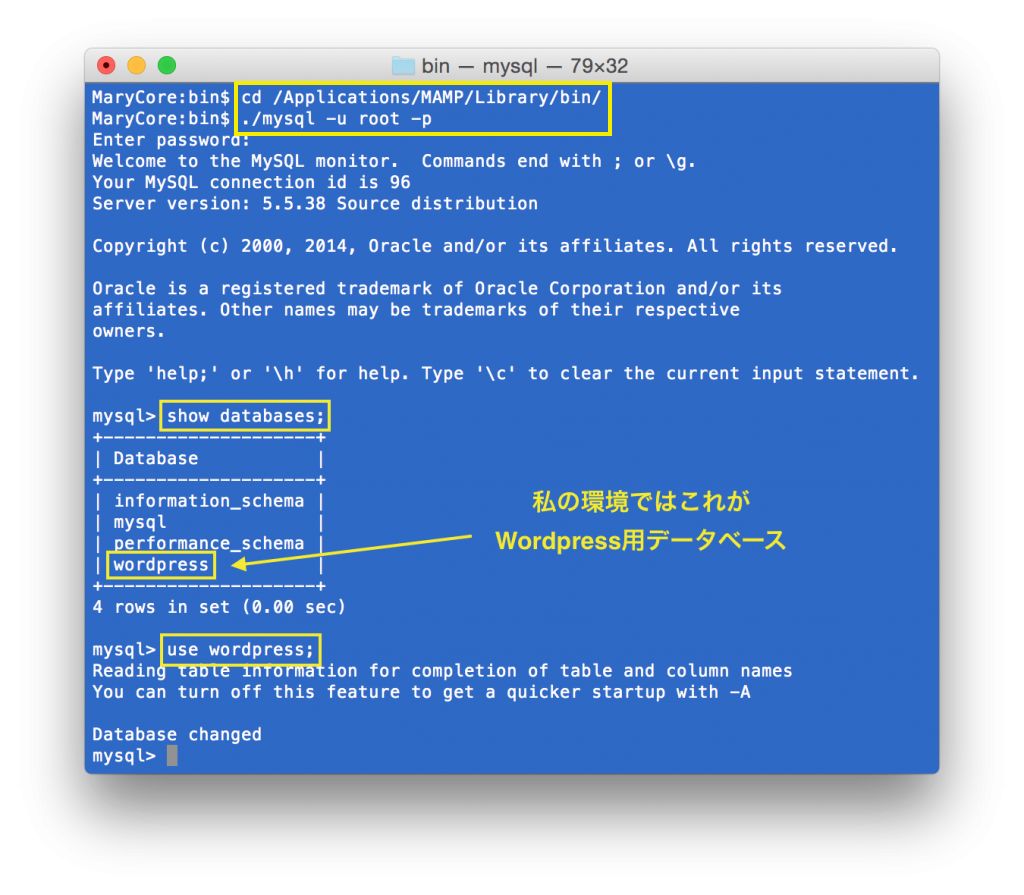
アドレスを確認する
WordPress アドレス(siteurl)とサイトアドレス(home)、2つのアドレスを変更する必要があります。 以下のコマンドで双方の旧アドレスを確認してください。
select * from wp_options where option_name in ('siteurl', 'home');
option_valueの欄が古いアドレスのままになっていますね。
私の環境ではhttp://192.168.2.106:8888/wordpressとhttp://192.168.2.106:8888/でした。両方同じ値の場合もあります。
私の環境ではこれを新アドレスであるhttp://192.168.2.103:8888/wordpressとhttp://192.168.2.103:8888/に変更する必要があります。
アドレスを書き換える
update wp_options set option_value = '<新アドレス(WordPressアドレス用)>' where option_name = 'siteurl';
update wp_options set option_value = '<新アドレス(サイトアドレス用)>' where option_name = 'home';
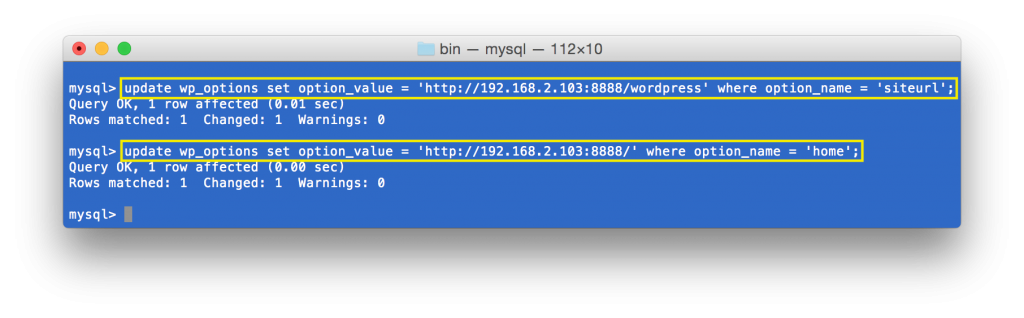
ブラウザで確認
これで終わりです。Webブラウザで新アドレスにアクセスしましょう。