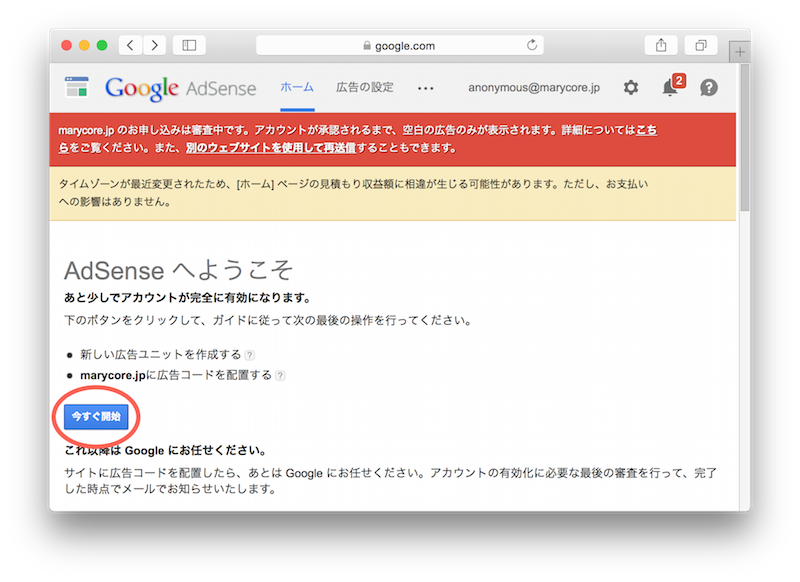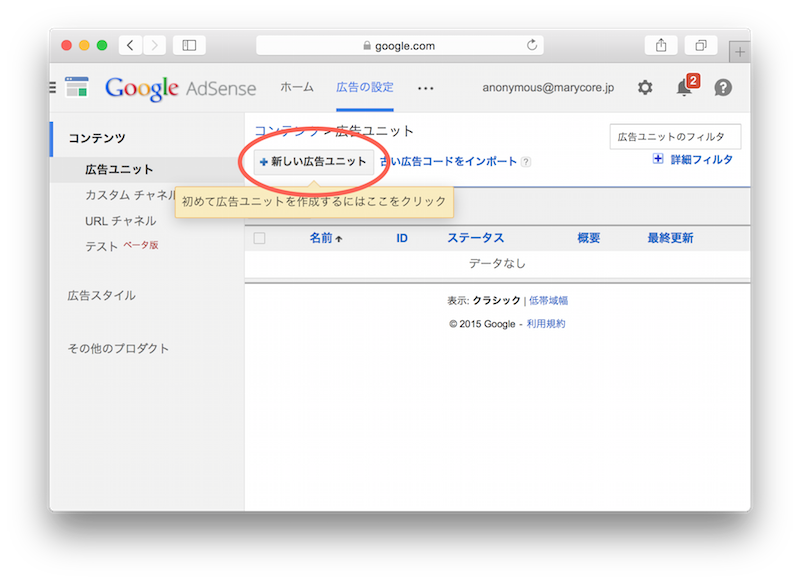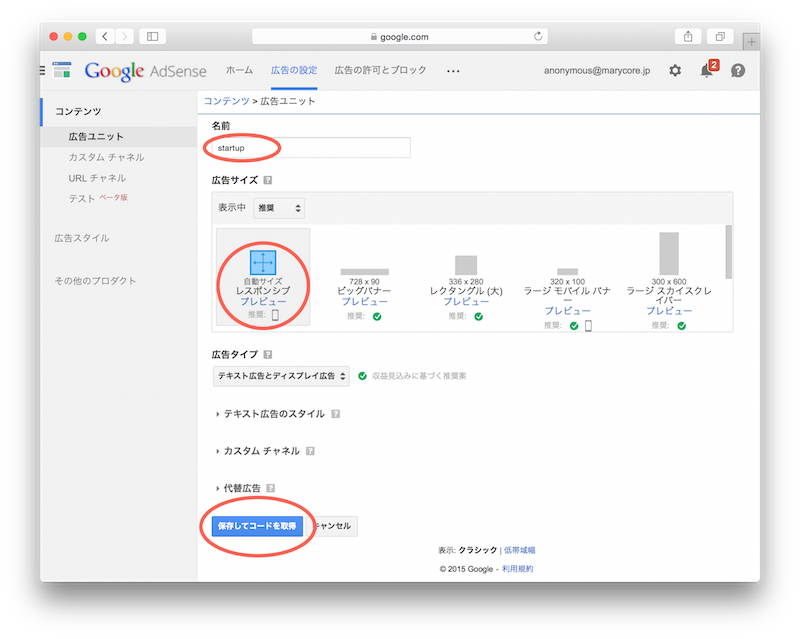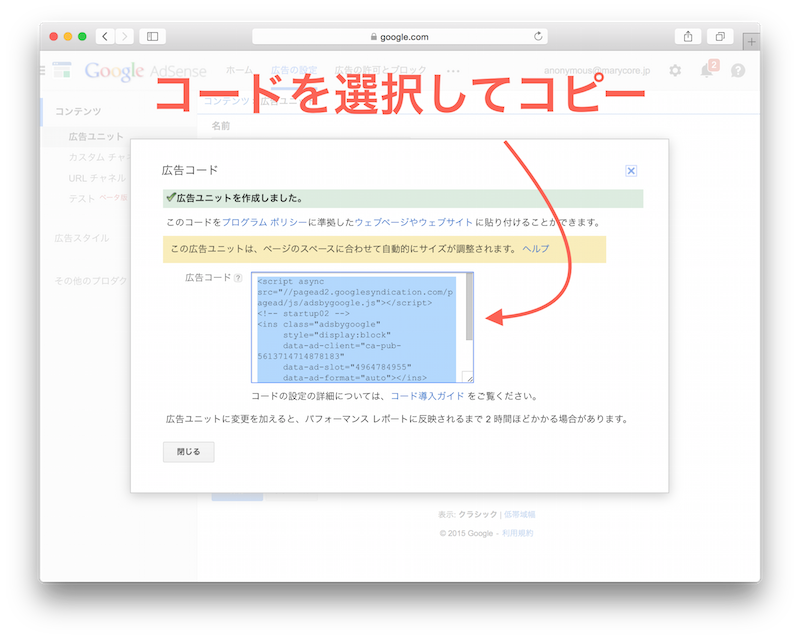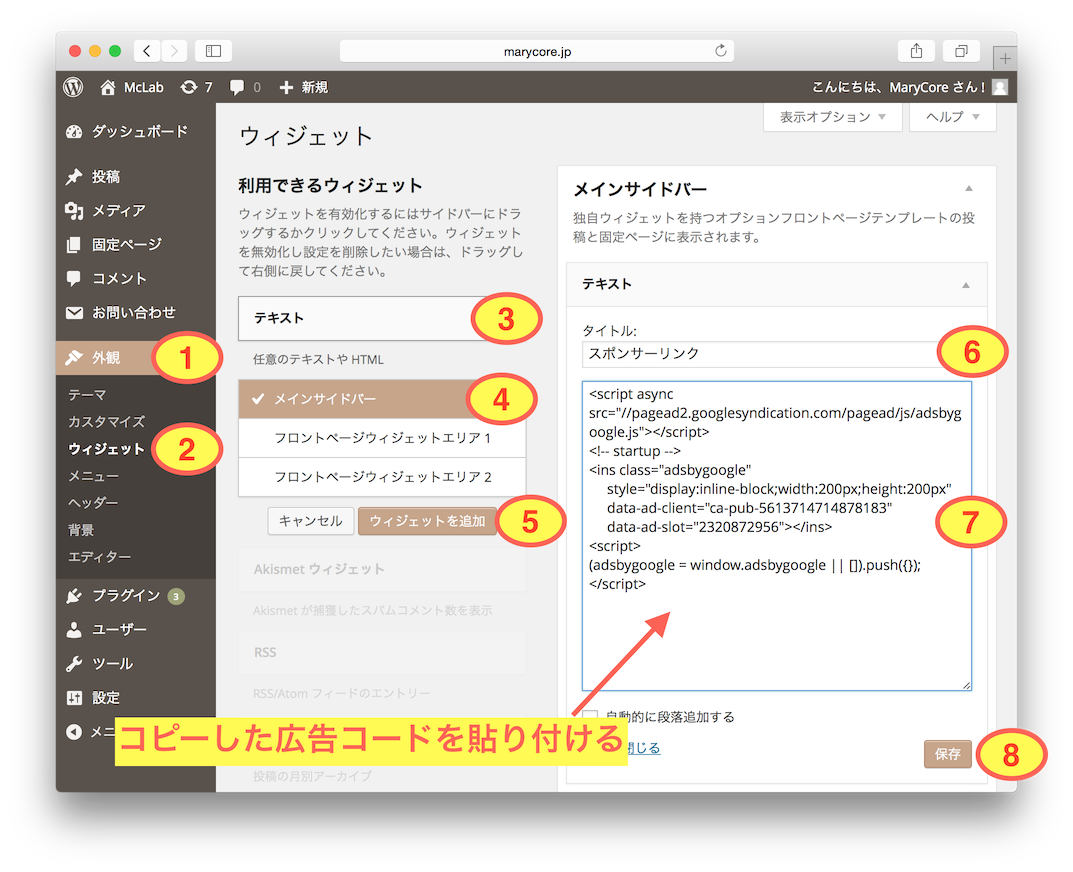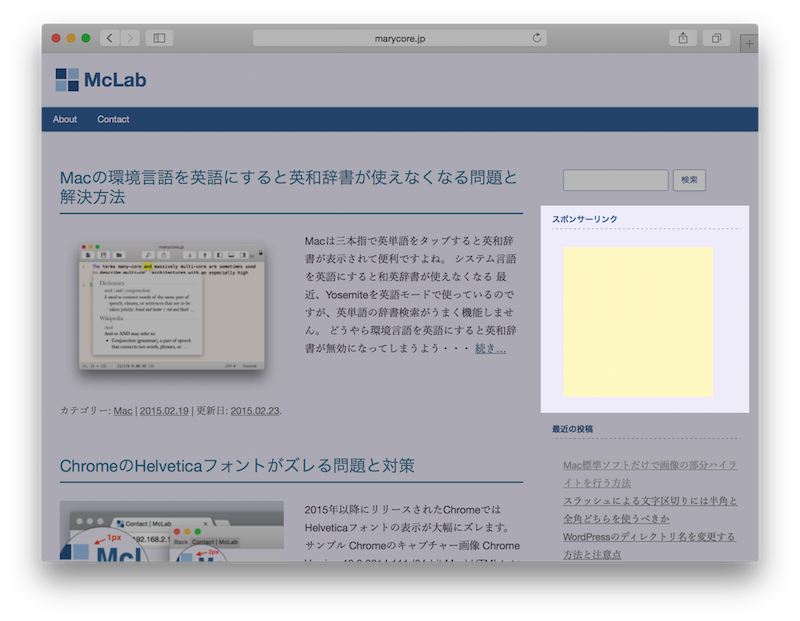一次審査通過通知
無事一次審査が通過するとGmail宛に承認メールが送られてきます。
メール内の今すぐ開始ボタンをクリックするとAdSense管理ページに移動します。
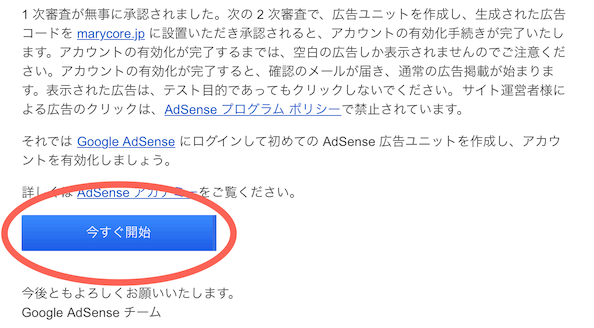
手動で管理画面にアクセスする場合は以下のURLからログイン。
https://www.google.com/adsense/app
広告ユニットを作成
ホーム画面に表示されている今すぐ開始ボタンを押下。
新しい広告ユニットを選択
広告ユニットの作成画面が表示されました。
名前
管理画面に表示される管理用のユニット名を指定します。今回は「startup」としました。
ここで作成するユニットは二次審査通過後も有効なものですので、本番用の正式な名前を指定しても構いません
広告サイズ
出来る限り小さいものを指定しましょう。サイト設置時に広告が画面からはみ出ると審査に通らなくなる恐れがあります。 今回は表示環境に合わせて広告サイズが自動調整される「レスポンシブ」タイプを選択しました。
レスポンシブデザインに対応したブログやWordpressテーマを使用している場合は、出来るだけこちらのタイプを指定します。
広告コードの取得
先ほどの広告ユニット作成画面下部の保存してコードを取得ボタンを押すと、広告コードが生成されます。
広告コードの設置
生成されたコードを自身のサイトに埋め込みます。 今回はWordPressに設置する方法を紹介します。
WordPress管理画面からウィジェット管理画面(外観 > ウィジェット)を開き、「テキスト」ウィジェットをメインサイドバーに追加します。
追加されたウィジェットのタイトル部に「スポンサーリンク」を入力し、コンテンツ部分に先ほどコピーした広告コードを貼り付け、保存ボタンを押下すればサイトに広告が貼り付けられます。
サイトにアクセスし、表示内容を確認しましょう。 最初の内はなにも表示されませんが、2,3日すると審査用に広告が表示されるようになります。 なお、Google側の審査は自動的に開始されます。
広告ラベルに注意
サイトに設置した広告ユニットにはかならず広告ラベルが必要になります。今回ウィジェットタイトルに指定した「スポンサーリンク」がそれにあたります。広告のレイアウト方法によっては省略可能なケースもありますが、基本的には必須だと思ってください。
広告ラベルに使用できる名称は「スポンサーリンク」もしくは「広告」のみです。それ以外の名称はルール違反となりますので注意してください。