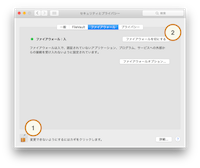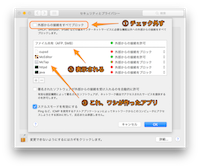ファイル共有につながらなかったり、ログインできなかったりする場合の対処法を紹介します。ファイル共有が利用できない主な原因には、サーバーの問題やセキュリティの問題、権限の問題など、様々な要因が考えられます。
目次
- ファイアウォールを無効にする
- ファイル共有用のポートを開放する
- smbではなくafpで接続してみる
- ゲストユーザとしてログイン出来ない場合
- サーバーのアドレスを確認する
- それでもログイン出来ない場合
- その他の注意点
ファイアウォールを無効にする
サーバ“192.168.1.1”への接続で問題が起きました。
お使いのコンピュータでファイルサーバを利用できません。ローカルでボリュームおよびファイルにアクセスしてください。
上記のエラーで繋がらない場合は、そもそもサーバーに接続できていないケースです。
ファイアーウォールを有効にした状態では共有ファイルへのアクセスを拒否してしまいますので、サーバー側のファイアウォールは切る必要があります。
【システム環境設定】 セキュリティとプライバシー → ファイアウォール → ファイアウォールを切にする
ファイアウォールの無効化は安全性の問題もあるため、次に紹介するポート開放の手段も参考にしてください。こちらの方法であれば、ファイアウォールを無効にする必要はありません。
ファイル共有用のポートを開放する
同画面の ファイアウォールオプション...で、プロセス毎にアクセス制限を行うことができます。
【システム環境設定】 セキュリティとプライバシー → ファイアウォール → ファイアウォールオプション...
“外部からの接続をすべてブロック” チェックボックスの選択を解除する
当画面リスト内上部に表示される「ファイル共有(AFP, SMB)」が有効になっていればサーバに繋がるようになります(ファイル共有をONにしていれば有効になっているはずです)。
リスト内に「ファイル共有(AFP, SMB)」項目が表示されていなかったり、以下のようなエラーで接続できない場合は、当リスト内の「smbd」項目に対して「外部からの接続を許可」を有効にする必要があります。
サーバ“192.168.1.1”への接続で問題が起きました。
お使いのコンピュータでファイルサーバを利用できません。ローカルでボリュームおよびファイルにアクセスしてください。
smbdが存在しない場合は当画面の+ボタンから手動でsmbdを追加する必要があります。+ボタンを押し、ファイル選択画面が開いたらキーボード・ショートカット「command + shift + g」を押し、テキストエリア内に/usr/sbin/smbdと入力して移動ボタンを押します。smbdが選択されていることを確認し、最後に追加ボタンを押しましょう。
以上でSambaへの接続ができる状態になりました。システム環境設定画面を閉じて再度接続を試みてみましょう。
Mavericksよりも古いマックを使っている場合は、ファイル共有用のポートを開放するための設定項目がありますので、各自設定項目を確認してみてください。
smbではなくafpで接続してみる
古いMacから接続する場合はSMB(Samba)ではなくAFPで接続すると問題なく接続できるようになる場合があります。
【Finder】 → 移動 → サーバへ接続... ⌘K → サーバーアドレス:
smb://192.168.1.1
↓
afp://192.168.1.1
ゲストユーザとしてログイン出来ない場合
システム環境設定画面より、以下の設定を有効にします。
【システム環境設定】 ユーザとグループ → ゲストユーザ → ゲストユーザに共有フォルダへの接続を許可
サーバーのアドレスを確認する
サーバ“192.168.1.2”への接続で問題が起きました。
サーバが存在しないか、現在利用できません。サーバの名前または IP アドレス、およびネットワーク接続を確認してから、やり直してください。
上記のエラーが出る場合は接続先のサーバアドレスが間違っている可能性があります。
【システム環境設定】 共有 → ファイル共有
サーバ側のMacで上記の画面を開き、ファイル共有が「入」になっていることを確認してください。
「入」の状態であれば、画面内に以下の様なメッセージが表示されていますので、正しいIPアドレス(例:afp://192.168.1.1)が確認できます。
● ファイル共有:入
ほかのユーザはコンピューター上の共有フォルダに、管理者はすべてのボリュームに、“afp://192.168.1.1”または“smb://192.168.1.1”でアクセスできます。
クライアント側のMacからここに書かれたアドレスでもう一度サーバー接続を試みてみましょう。
それでもログイン出来ない場合
ファイル共有画面の設定を疑ってみましょう。
【システム環境設定】 共有 → ファイル共有
共有フォルダ:内のフォルダにきちんとユーザ:が登録され、適切な権限が設定されているかどうか、またオプション...内でAFPやSMBの使用が有効になっているかどうかも確認しましょう。
その他の注意点
アドレスの不備
アドレスに空白が含まれている場合は%20に置き換える必要があります。
ファイル共有が有効になっていない
サーバ“192.168.1.1”への接続で問題が起きました。
サーバ上に利用できる共有領域がないか、そこへのアクセスが許可されていません。この問題を解決するには、システム管理者へ問い合わせてください。
上記のメッセージが表示されてサーバーに接続できない場合は、そもそもファイル共有が有効になっていない可能性があります。以下の設定項目を有効にしてください。
【システム環境設定】 共有 → ファイル共有